Cash registers are used in commercial activities to record payments and manage money throughout the day. There are many models including electronic ones, connected to a computer or even managed by an iPad. Although each recorder has its own specific characteristics, the basic principles of operation are the same.
Steps
Part 1 of 4: Setting up the Recorder

Step 1. Set up the recorder and connect it to the power supply
You need to find a flat, sturdy support surface. The best thing would be to place it on the sales counter where there is enough space to put the customers' goods. Plug the speaker directly into a power outlet (do not use an extension cable).

Step 2. Install the batteries
These guarantee the cash register to keep the memory of daily data in the event of a blackout and must be installed before programming or commissioning the instrument. Remove the cover that closes the receipt roll housing and locate the battery area. You may need a small screwdriver to detach this part. Insert the batteries following the instructions in the manual and replace the cover.
- Sometimes the battery compartment is located below the receipt area.
- Change the batteries once a year to always make sure they work.

Step 3. Insert the roll of receipts
Remove the cover that closes its housing and insert the roll, making sure that the end of the paper has a straight edge and fits easily into the slot that will print the receipt. Be sure to install the paper so that it unwinds according to the printing direction and is easy to peel off to deliver the receipt to the customer. Press the 'FEED' button to allow the mechanism to catch the free end of the roll.

Step 4. Unlock the cash drawer
It is usually accompanied by a key for security reasons. Do not lose the key! You can also leave it normally in the drawer when it is unlocked so it will be easy to find.

Step 5. Turn on the recorder
Some models are equipped with the classic 'ON / OFF' button on the back or on one side. Others have a key on the front that must be turned. Turn on the recorder or turn the key to the 'REG' (record) position.
Newer models have a 'MODE' key instead of a real physical key. Press this button until 'REG' mode appears on the display

Step 6. Schedule the cash register
Most models have keys that can be programmed and linked to product categories. These categories (departments) can be divided according to the applicable VAT rate. You can also set the date and time.
- The programming function can be activated by turning the key to 'PRG' or 'P', or by pressing the 'PROGRAM' key. Some models may have a hand lever under the roll paper cover to activate the programming function.
- Most recorders have at least 4 keys to dedicate to different rates. You can schedule them based on VAT, product type and tax system to which you are subject.
- Follow the instructions in the manual for your specific model.
Part 2 of 4: Collecting a Sale

Step 1. Enter the security code or password into the recorder
Many models require the entry of an identification code of the salesman or another password. This association is very useful for attributing their sales to each salesperson, as well as for correcting any errors.
- If you work in a restaurant, you will need to enter the codes for all the waiters, the number of tables and the customers.
- Modern cash registers (such as those operated by an iPad) require online registration with an email address and password.

Step 2. Enter the price of the first item
Usually the number of digits you have to type corresponds to the exact value in euros of the product to be paid. In most cases you do not have to enter a comma for decimals, the recorder recognizes the last two digits as cents.
In some cases there is an optical reader, so it is not necessary to enter the price. The scanner reads the barcode and automatically obtains all the information. In that case, you don't even have to press the product category button
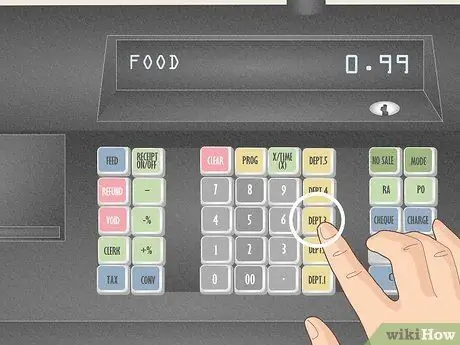
Step 3. Press the button corresponding to the department of the product
With most recorders you have to assign the product category that corresponds to a certain VAT rate (food, clothing, services, etc.) to the price entered.
- The keys of the departments have been programmed in advance and therefore the relative tax has already been associated. Consult the manual of the recorder to understand how to associate the rates to each key.
- Check the receipt: press the button with an arrow or with the word 'FEED' to advance the receipt without closing the account, in this way you can check the entry.
- Each item you add adds to the total that is shown on the recorder display.
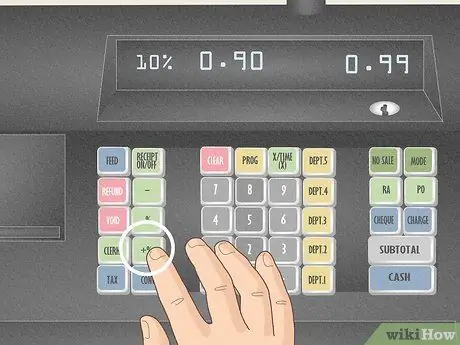
Step 4. Add discounts as needed
If an item is on sale, you must enter the discount percentage. Enter the full price, press the department button, press the percentage discount buttons (for example 15 if the reduction is 15%) and then press the '%' button. This button is usually found among the 'function' buttons on the left side of the keyboard.
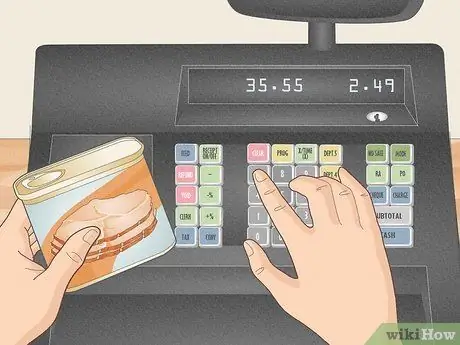
Step 5. Continue typing the price of the other commodity
Use the number keys to enter the exact price in euros for all purchases. Remember to press the correct department key after entering each digit.
If you have several pieces of a single product, press the number of items, then the 'QTA' key, type the price of a single item and finally press the department key. For example: if you need to sell two books worth € 6.99, press the number 2, the 'QTA' key, then type 699 and finally the department key

Step 6. Press the subtotal button
This allows you to check the total without closing the account.
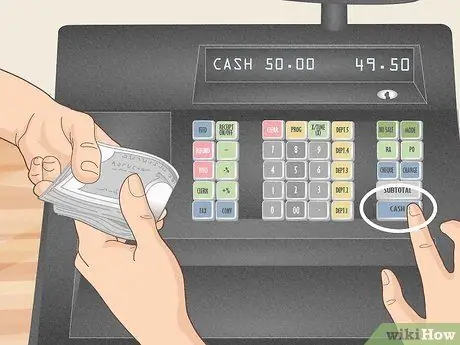
Step 7. Determine how the customer will pay
He could use cash, a credit card, or a check. Sometimes gift cards or vouchers are also accepted which, for the most part, are handled like cash.
- Cash: enter the cash amount that the customer gives you and press the 'CASH / CASH' key (usually the larger button on the right side of the keyboard). Most recorders will also tell you the change to give to the customer. If your model does not provide it, you will have to do the calculation in mind. When the drawer pops open, put the money in it and take out the change if necessary.
- Credit / debit card: press the 'CARDS / CREDIT' button and use the POS tool to cash out in this way.
- Check: enter the exact amount of the check and press the 'CHECK / CHECK' button. Put the check in the drawer.
- To open the drawer without registering a sale, you can press the appropriate button. Be aware that in some models, for safety reasons, the drawer release button is not marked, but it is possible to program any button for this function. In still others it is necessary to enter a personal code of a manager.

Step 8. Close the drawer
Remember to always close it immediately after completing a transaction to avoid theft.
At the end of the day, take out all the money and put it away in a safe place
Part 3 of 4: Correcting the Errors
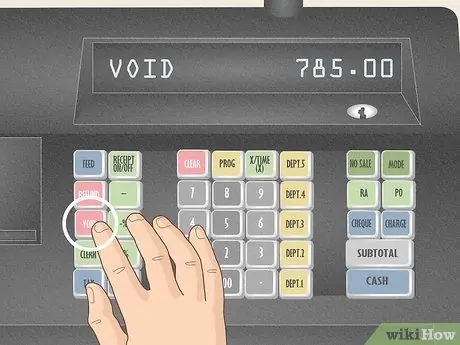
Step 1. Cancel a sale
If you have entered the wrong price by mistake or the customer decides not to buy the product after entering it in the recorder, you must make a reversal. This will take it away from the total.
- Enter the price, press the department key and press 'VOID' to cancel it from the total. You must delete an incorrect entry before proceeding with the next price. Otherwise you have to get to the subtotal, press' VOID and then the exact value to be reversed followed by the department key. This operation subtracts the incorrect value from the total.
- If you have to cancel the entire sale of multiple products, you must cancel them one by one anyway.
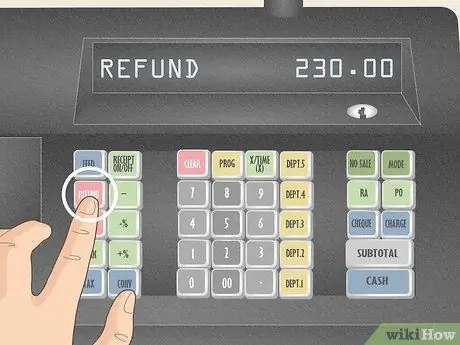
Step 2. Refund a sale
If the customer wants to return you a product, you must take this into account before calculating the fees for the day and returning the money. To refund a sale, press the 'REF' key, type in the exact amount to be returned and press the corresponding department key. Press the subtotal button and finally 'CASH / CASH'. The drawer will open and you can return the money to the customer.
- Some keys and functions (such as refund ones) may be protected with an unlock code that only the manager can use. It may be necessary for the manager to insert the key into the recorder and rotate it to a certain position to begin the return procedures.
- Talk to your manager about the store's return policies.

Step 3. Stop the error signal
Some recorders start emitting a 'beep' or other sound indicating an input or key combination error. To stop the sound press the 'CLEAR' or 'C' button.

Step 4. Erase numbers that have been entered incorrectly
If you have entered digits by mistake and have not yet pressed the department key, you can clear them with the 'CLEAR' or 'C' key. If you have already selected the department, you will need to proceed with a reversal.
Part 4 of 4: Print the Fees and Close the Cashier
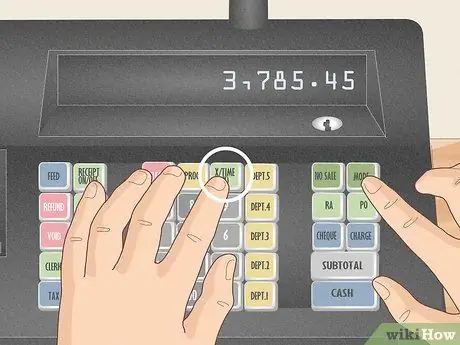
Step 1. Read the daily totals
Some store managers want to check their sales totals throughout the day. To do this, it is necessary to print the 'X' strip of the recorder. Press the 'X' key on the speaker and the 'MODE' key to then select the 'X' function. Finally press the 'CASH / CASH' button to start printing the swipe. You will find the total receipts and partials by department.
Remember that the 'X' function allows you to read the totals but does not close the sales day, while the 'Z' function closes the day and deletes the data recorded up to that moment
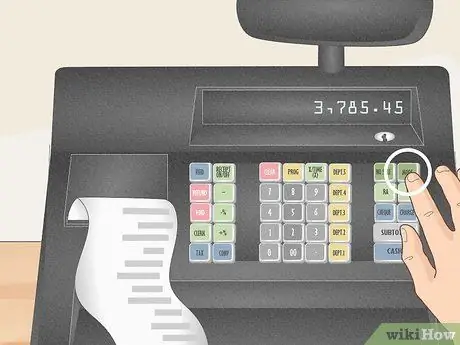
Step 2. Print the fees for the day
At the very least, this report tells you how much you have cashed on the day. Many recorders are able to provide you with information on hourly receipts, by department, by clerk or by other criteria. To obtain this data, press the 'MODE' button until the 'Z' function is displayed or turn the key to position 'Z'.
Remember that the 'Z' function resets the cash register

Step 3. Close the cashier
After printing the daily reports and fees, count the money in the drawer. If you have any checks or cash / credit card receipts, add the amounts to the total. Most POS tools can provide you with a report with the day's electronic receipts, so it will be easy to reconcile accounts. Subtract from the total you have obtained the value of the cash fund (the money present in the morning to be able to give the first changes).
- Put all your cash, receipts and checks in a deposit bag and take it to the bank.
- Record all the receipts in the payment register, differentiating them by currency, credit card and checks. This will make it easier to keep accounts.
- Restore the cash reserve for the next morning. Keep your money in a safe place when the shop is closed.
Advice
- You can find the user guide of your recorder online, just type the model name / number in the search engine.
- If you're using a cash register operated by an iPad, know that most of these instructions are fine. However, check the details in the manual.






