This article teaches you how to draw on the photos you took through the Facebook Messenger application.
Steps
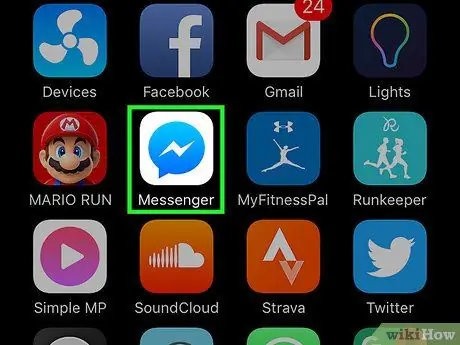
Step 1. Open the Messenger application
You recognize it by the icon with a white flash on the blue background.
If you're not already signed in to Messenger, type in your phone number and tap Continues before entering the password.
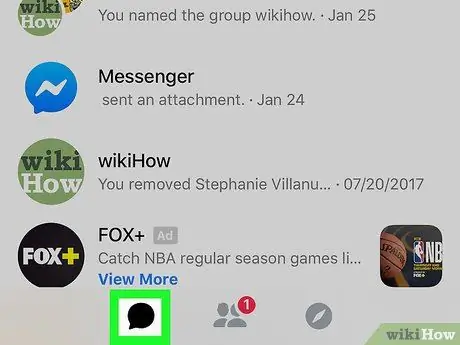
Step 2. Select the Home button
It is located in the lower left corner of the monitor.
If the app opens to a conversation, first tap the "Back" button in the top left corner of the page
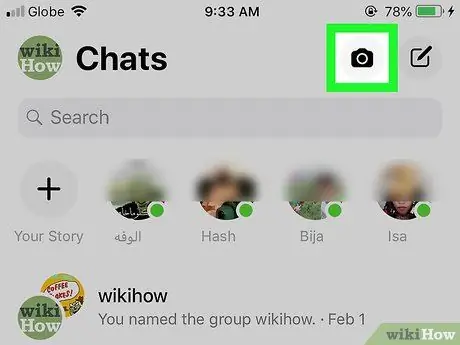
Step 3. Tap the circular button located at the bottom of the screen
This opens the camera function.
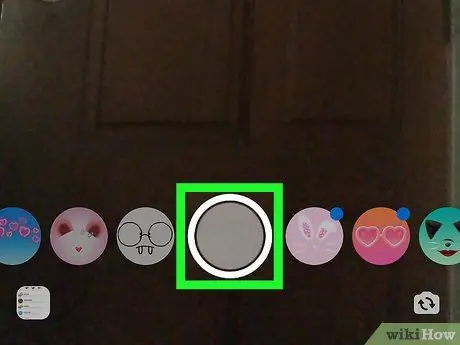
Step 4. Touch the wavy line
You can see it in the upper right corner.
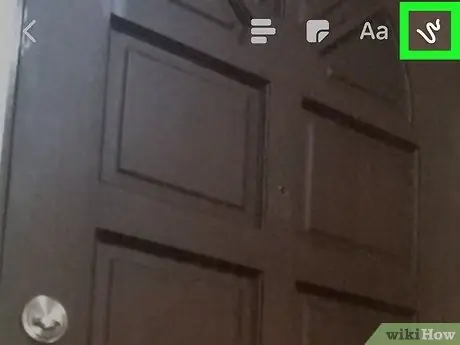
Step 5. Touch and drag your finger across the screen
In this way, it "draws" on the screen using the default settings for color (white) and line width. In addition to using these basic features you can:
- Touch the palette located in the lower right corner and apply a solid blue background;
- Touch and drag up and down the color column located on the right side of the screen to change the tint you are using;
- Touch and drag your finger from the color column to the left to increase the width of the line (bringing your finger back to the starting point reduces the size of the line);
- Tap the counterclockwise arrow located above the color column to erase the last stroke you drew.

Step 6. Tap the camera key again
This way, you take a picture of what you see through the lens.
- You can first change the camera used by tapping the two rotating arrows at the top of the page.
- To send the image, tap the right-facing arrow located at the bottom right of the screen, select the contact or conversation and then tap Send (or the arrow pointing to the right, if you are using an Android device), found in the lower right corner.






