Google Places allows companies to submit a detailed list of their activities to Google in order to be correctly reported on Google.it and Google Maps. Users can then locate specific businesses using Google Maps, and submit ratings and reviews about being using Google Places. Writing reviews for companies on Google Places will help other users understand whether or not to take advantage of that activity based on positive or negative reviews. Here are the steps to follow to write a review on Google Places, along with the basic instructions on how to write a review.
Steps
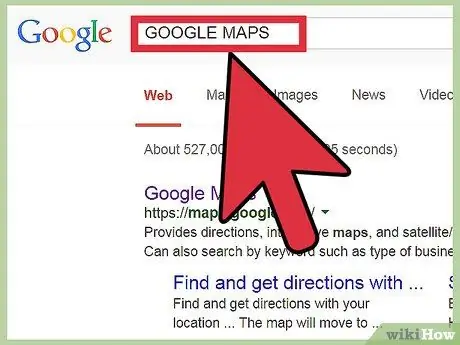
Step 1. Visit the Google Places home page at
To write a review, click on the "Make a Review" button at the bottom of the page on the left.
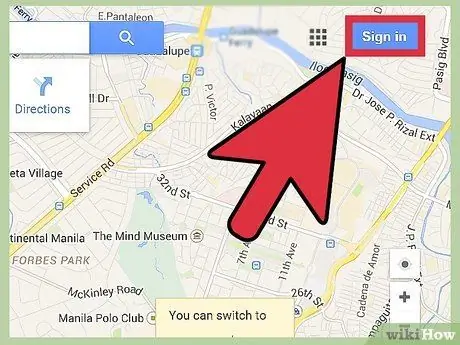
Step 2. Log into your Google account
Sign up for Google with your email address and password, then click "Sign up" to continue. If you don't have a Google account, click on the "Create a new account now" link just below the sign up section and follow the directions. Once the account is created, then proceed with Google Places.
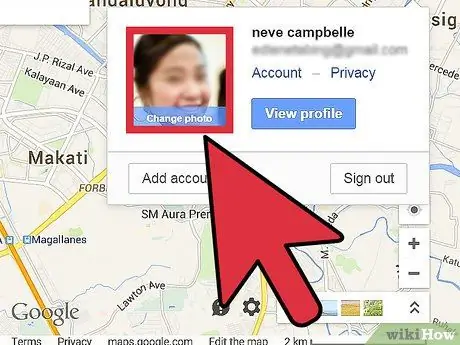
Step 3. Create a nickname for Google Places
The places you review and rate through Google will always be made public, so you'll need to create a name or nickname. There is also the option to insert a profile photo. Click on "Review" once you have created your nickname.
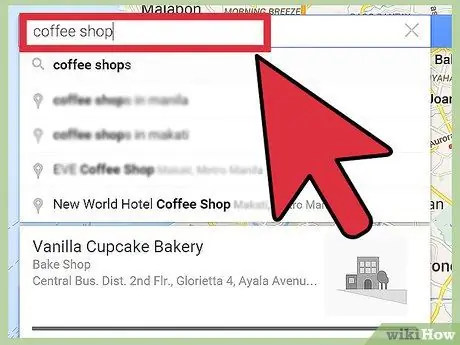
Step 4. Search for a place to review
Enter a category or description of the business you want to review, such as "restaurants". Once you have selected the criteria, click on the blue "Search" button on the right, in order to find the place.
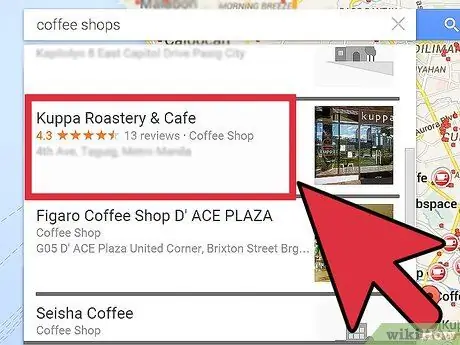
Step 5. Select the place to review
When the results appear, click directly on the link for the name of the business you want to review. You can also choose a place from those saved, rated, in a friends list, or in a history by clicking on the category in the toolbar on the left.
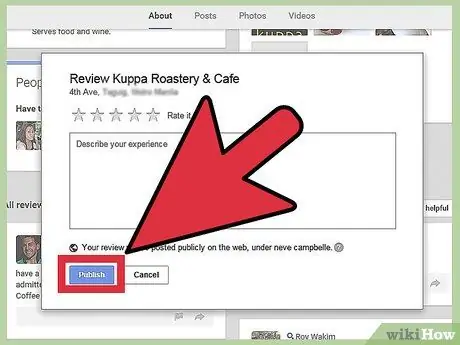
Step 6. Write your review
After clicking on the link you are interested in, a new window will open to show you the specific details of the activity. Scroll down and find the section for "Reviews from Google users" and click directly on the link for "Rate and Review". A text window will appear allowing you to write your review. Click on "Publish" when done.






